Microsoft Whiteboard Mac Os
Sketchcase is a premium laptop skin that turns the empty space on your into a whiteboard. On the surface, Sketchcase uses a combination of anti-graffiti and scratch resistant materials to create the perfect whiteboard.
- Sketchcase is a premium laptop skin that turns the empty space on your into a whiteboard. On the surface, Sketchcase uses a combination of anti-graffiti and scratch resistant materials to create the perfect whiteboard.
- Whiteboard is kind of digital sibling to Microsoft’s large Surface Hub display. The company describes it as an “infinite canvas,” in a phrase cribbed from comics theorist, Scott McCloud.
- Microsoft Whiteboard is a cloud-based freeform whiteboard software designed to help teams share ideas and content on a digital canvas. Key features include diagramming, collaboration, templates, reporting/analytics and sketching and annotation tools.
You can take any Microsoft Certification role-based or fundamentals exam at Pearson VUE online, and in the comfort of your home or office. Online proctoring exam delivery maintains the integrity of the exam results, by monitoring your exam experience by a proctor via webcam and microphone. If you're interested in taking an online proctored exam through Pearson VUE and want a better understanding of what to expect before registering, this page contains important details. Watch the below video to learn more about taking online proctored exams. (This section does not address exams delivered by Certiport.).
Run a system test
Run a system test on the same computer and in the same location from where you will test, to verify if your computer, location, and internet connection are compatible with the Pearson VUE OnVUE software and testing guidelines.
Online exams are currently available in most countries. Note that greeter support, proctor support, and proctoring software are available in a limited number of languages. You will select this language during the exam registration process; it may be different than the language in which you take the exam. Most candidates will only have the option to take an online exam with English-language greeter support, proctor support, and the proctoring software, regardless of the language of the exam.
ALERT! Before you register for an online exam:
- Complete the required system test on the same computer and in the same location from where you will test.
- Confirm that your ID is compliant with the Pearson VUE ID Policy and that the name on your Microsoft Certification profile EXACTLY matches the name on the government issued ID you will present to enter the exam. If you need to change the name of your Microsoft Certification profile contact Certification Support, and a forum moderator will assist.
- Update your Microsoft Certification profile with your mobile number, including country code, in case Pearson VUE needs to contact you during the exam. If you lose connection during the exam, this is the only way Pearson VUE can contact you.
- Read the Non-Disclosure Agreement (NDA). At the start of your exam, you must read and agree to the NDA and General Terms of Use for Microsoft Certification Exams. You will only be given 5 minutes to read it. Read it before your exam to ensure you fully understand the requirements and can agree to them without running out of time. If you do not agree to the NDA in the time allotted you will not be able to take the exam.
- Review the technical, system, environment, and testing protocol requirements below.
- Set-up Local Administrator access to your computer.
Microsoft Windows
|
Visit Microsoft Support if you need help setting-up Local Administrator rights on your Microsoft computer and select your device product category.
Apple Mac
|
Visit Apple Support for help setting-up Local Administrator rights on your Apple computer.
System requirements
Minimum requirements
Operating System | Windows 10 Windows 8.1 (32-bit and 64-bit) Mac OS 10.13 and above (excluding beta versions) Note: Windows Operating Systems must pass Genuine Windows Validation. Windows Vista, Windows XP, Windows 7, and all Linux/Unix based Operating Systems are strictly prohibited for exam delivery. |
Firewall | Do not take your exam in a setting with a corporate firewall (including VPN) or alert your Network Administrator to the network configuration requirements. |
Display | Minimum Resolution: 1024 x 768 in 16-bit color. |
Internet Browser | The newest versions of Microsoft Edge, Safari, Chrome, and Firefox. |
Internet Connection | A consistent connection speed of 1 Mbps down/up is required. We recommend testing on a wired network as opposed to a wireless network. Filmora for os x 10.9.5. Tethering to a mobile hotspot is explicitly prohibited. |
Webcam | Webcam must have a minimum resolution of 640x480 @ 10 fps. Mac users may need to allow OnVUE within their 'System Preferences: Security & Privacy' settings for both microphone and camera. Winning eleven 2012 konami game download for android. |
Sound & Microphone | Verify the audio and microphone are not set on mute in Windows. Mac users may need to allow OnVUE within their 'System Preferences: Security & Privacy: Privacy' settings for Microphone, Camera, Automation, and Input Monitoring. |
Browser Settings | Internet Cookies must be enabled. |
Work Computer | We recommend testing on a personal computer as work computers may block the OnVUE software. |
Power | Ensure you are connected to a power source before starting your exam to avoid draining your battery during the exam. |
Additional Software | If possible, stop any antivirus software from running during the exam time. |
Other Notes and Tips:
- Prior to registering for and purchasing your exam, complete the required system test on the same computer and in the same location you will test from.
- Online exams can be disrupted by proxy servers, network packet inspection/filtering, or strict network security configurations.
- The Windows user account logged in to the delivery workstation must have local administrative permissions.
- Some antivirus software can cause performance issues. Please disable antivirus scanning while taking your exam.
- You may need to ensure that your security software does not block the execution of JavaScript, Adobe Air applications, or Adobe Flash Player extensions.
- Test on a personal computer rather than a work computer because work computers have software installed that will prevent OnVUE software from launching.
- Use a desktop computer rather than a laptop computer, if possible.
- You may need to configure your Internet security and antivirus software to make an exception for the Pearson Secure Browser executable file.
- When taking an online proctored exam use a hard-wired internet connection, if possible.
- Do not tether to a mobile hotspot; this is explicitly prohibited.
- Read the network administrator level trouble-shooting requirements.
Participating countries
Online exams are available in most countries. If online exams are available in your country, they are available in the same languages that are available in the test centers in your country. Please note that greeter support, proctor support, and the proctoring software are available in a limited number of languages. You will select this language during the exam registration process; it may be different than the language in which you take the exam.
Testing session protocol
To maintain the integrity of proctored exams in an online/webcam setting, specific policies, practices, and procedures are enforced.
Office or home setting
Your office or home setting must meet the following requirements:
- Office or conference room must be walled, have a closed door, and be free from disruptions.
- If taking the exam at your home, the room should be free from disruptions.
- No one else can be in or enter the room during your testing session.
Communicating with the greeter and proctor:
- Phone. During the check-in process, the greeter will ask for your phone number to communicate with you while you are checking in for your exam. After you have completed the check-in process, you will be asked to place your phone out of reach, but close enough to be heard.
- Chat window. Most communication with the greeter and proctor occurs via the Chat window.
- Microphone. During the check-in process and, if necessary, while taking your exam, you can communicate with the greeter and proctor via microphone.
- Language. All communication with the greeter and proctor is conducted in a limited number of languages that may be different from the language in which you are taking the exam.
Identity verification:
- You are required to present a current government-issued form of ID, such as one of the following:
- Driver's license
- Military ID
- Passport
- Identification card (national/state/province identity card)
- Alien registration card (green card, permanent resident, visa)
- Government-issued local language ID (not in Roman characters)—accepted only if issued from the country in which the candidate is testing
- A webcam photo will be taken of you and your photo ID.
- The name on the government issued ID you present to enter the exam must exactly match the name on your Microsoft Certification profile. If you need to change the name of your Microsoft Certification profile contact Certification Support before exam day and a forum moderator will assist.
- Minors who are under the age of 18 are permitted to present a valid student ID as a form of identification. The candidate's guardian must also present a valid ID and must provide verbal consent during the check-in process.
Work area scan:
- With your webcam, phone or laptop, you will be asked to scan slowly left to right to show surrounding walls and to scan up and down to show the floor and ceiling. If you are unable to complete a work area scan, you are not permitted to proceed further or to take the exam.
- You will then scan your entire work area. The proctor is looking for security risks, including but not limited to:
- Additional monitors (must be unplugged and turned away from you)
- Additional computers (must be turned off and monitors must be dark)
- The work area should be clear of all materials, including the following items that are not allowed within arm's reach: books, notepads, Post-it notes, typed notes/papers, or writing instruments such as pens, markers, whiteboards, or pencils.
No personal belongings
- During the exam, you may not access the following types of personal items: hand-held computers or other electronic devices, pagers, watches, wallets, purses, hats (or other head coverings), bags, coats, books, notes, or any other materials not specifically approved.
- In the event of a support issue, the proctor may try to contact you on your mobile phone at the number you provide during exam check-in. Please ensure your mobile phone number includes the country code. It is acceptable to keep the cell phone nearby but not in arm's reach.
- You may be asked to turn out all your pockets (pants pockets and blazer/sweater pockets) so the greeter can see that they are empty.
- If you are wearing long sleeves, you may be asked to roll up your sleeves to show that there is no writing on your arms.
- If you are wearing a tie, you may be asked to lift the tie to show the greeter that nothing is hidden under the tie.
- If you have long hair that covers your ears, you may be asked to pull your hair back to show the greeter that there is nothing attached to your ear (such as a Bluetooth earpiece).
No breaks/eating/drinking
- Breaks are not allowed during the exam for any reason. You understand and agree that, if you take a break, your exam score will be invalidated, and you will not be allowed to resume the exam later.
- Eating, drinking, smoking, and chewing gum are prohibited during the exam.
No exam assistance
- No one can enter the room during your testing session. If this occurs, your exam will be terminated.
- You may not receive assistance or coaching from other individuals while taking the exam, and you may not allow other individuals to see the computer screen during the exam.
- You are not allowed to use books or other resources, scratch paper, erasable whiteboards, or any other writing object during the exam. You are also not permitted to use any writing instruments, such as a pen, marker, or pencil, during exam delivery.
- The proctor cannot answer questions related to exam content. If you have questions related to exam content, please contact Microsoft after you complete the exam.
Facial Comparison Policy
- By registering for an online exam delivery, you understand and agree that Pearson VUE may use facial comparison technology for the purpose of verifying your identity during the testing process. It will compare your facial image to the one on your identification and to facial images captured during the testing process to help us further develop, upgrade, and improve this application. If you do not agree to this, please contact the Pearson VUE call center to schedule the exam at a test center.
Recording during the exam
- When taking this exam, the proctor will continuously monitor you by video and audio, and your face, voice, the physical room where you are seated, and the location during exam delivery will be recorded. If you do not wish to be recorded (either by video or audio), please notify the proctor immediately. You will NOT be able to proceed with the exam.
Other important information
Microsoft Whiteboard App For Ipad
- As with any other Microsoft certification exam, you must read and agree to the terms stated in our Non-Disclosure Agreement (NDA). You will only be given 5 minutes to read it, therefore we recommend you read it before your exam to ensure you fully understand the requirements and can agree to them without running out of time. If you do not agree to the NDA in the time allotted you will not be able to take the exam.
- You must also comply with the candidate conduct requirements. This includes but is not limited to the following:
- You may not copy or record questions or answers from the exam using any means.
- You may not share or discuss the questions or answers seen in the exam with others.
- If you do not follow the Candidate Rules Agreement or are suspected of cheating or tampering with software from Pearson VUE or its subcontractor, or if someone other than you is detected in the room where you are seated during the exam, the proctor will immediately terminate the exam and report the infraction to Pearson VUE and Microsoft, along with audio and/or video evidence. Your exam may be invalidated, and Microsoft may take other action, such as decertifying you and precluding all future participation in the Microsoft Certification Program.
Register for an online exam
- Online exams delivered through Pearson VUE are available for role-based or fundamentals exams in most countries. If online exams are available in your country, they are available in the same languages that are available in the test centers in your country. Please note that greeter support, proctor support, and the proctoring software are available in a limited number of languages. You will select this language during the exam registration process; it may be different than the language in which you take the exam. Most candidates will only have the option to take an online exam with English-language greeter support, proctor support, and the proctoring software, regardless of the language of the exam.
- To register, first log onto your Microsoft certification dashboard using the email associated with your Microsoft certification profile. Select the Schedule exam button then select the Microsoft exam you wish to take from the exam list. If online exams are available in your country, you will be able to select that option during the exam registration process. You will also select the language of the greeter, proctor, and proctoring software.
Launching the exam and the candidate check-in process
The launch and check-in process should take approximately 15 minutes.
- Before launching your exam, review the OnVUE FAQs for troubleshooting tips.
- On exam day, run the system test again on the equipment and internet connection you will use during the exam. Internet bandwidth can change by the time of day.
- Log onto your computer as an administrator so you can determine if any background processes are running and stop them.
- Turn off browser pop-up blockers.
- Make sure you have your mobile phone outside of the immediate testing space, but within extended arms reach with the screen visible, in the event the exam proctor needs to contact you.
- Make sure that your Microsoft Certification profile is updated with your mobile number, including country code, in case Pearson VUE need to contact you during the exam.
To begin your testing session and connect with a greeter:
- Sign in to your certification dashboard with the email associated with your Microsoft Certification profile. (If you cannot access your Microsoft certification dashboard at this step first, try again using an InCognito or InPrivate browser. If you still cannot access your certification dashboard open a case with Certification Support and a forum moderatorwill assist.)
- We recommend signing in 15 minutes early to start the check-in process. YOU WILL ONLY HAVE 15 minutes after your scheduled appointment time to begin the exam process.
- In the Appointments section on the right, select Start a previously scheduled online proctored exam.
- Select the exam under Purchased Online Exams.
- Select Begin exam and proceed through the self-check-in process and wait for a proctor to connect with you. (Note: You must select Begin exam to launch the exam; if you do not, the exam will not launch.)
Note You may wait up to 30 minutes before connecting with a greeter (required to reconfirm identity or room requirements) or proctor after completing the self-check-in process.
If you are not connected to a proctor 30 minutes after your scheduled exam time the connection was lost. You can reschedule your exam 24 to 30 hours after the original exam appointment. Just log onto your certification dashboard with the email associated with your Microsoft Certification profile to reschedule. We recommend that you self-serve as much as possible, but you can also contact Pearson VUE support for help to reschedule an exam. Please be patient as the responses are slower than normal due to COVID-19 (up to five days).
- Identity verification and room scans are done by the greeter upon completion of the self-check-in. If no issues or concerns are identified during the greeter review of these artifacts, you will be placed in the proctor queue. As soon as a proctor is available, you will be able to begin your exam. In the cases where the greeter has questions about the artifacts provided, the greeter will work with you to resolve them.
- After this process is complete, the exam will begin. Your proctor will not contact you during the exam unless there is an issue.
- If there is a technical issue during exam delivery, the proctor will first attempt to contact you via Chat. If that doesn't work, the proctor will contact you by phone.
- If there is an issue after the exam, contact Pearson VUE support. Please have the Incident Report number provided by your proctor available.
Retrieve score report, and remove proctor software
Score reports can be accessed from your certification dashboard.
- Sign in to your certification dashboard.
- Select View my Score Report. From here, you may save and print your score report.
- Your exam results (pass or fail) will be forwarded to Microsoft for processing. (If you don’t see your score 48 hours after completing your exam contact Certification Support and a forum moderator will assist.)
- When your exam ends, you should remove all executable and ancillary files, including the Pearson VUE Secure Browser icon. To remove the icon from your desktop, right-select the icon, select Delete, and then select Yes.
- Uninstall the executable file for the Pearson VUE Secure Browser.
Frequently asked questions
Find answers to frequently asked questions about online proctored exams.
How do I know if an online exam is right for me?
Start by ensuring that your computer meets the system requirements and complete the required system test. Review the testing session protocol, to know what to expect during the exam. If you have doubts or reservations that your system meets the requirements, or about the testing session protocol, we recommend that you schedule your exam at a test center.

Can I still take my exam online if my system does not pass the system test?
No. You should not register for an online exam if your system does not pass the system test, nor should you schedule an online exam if you are unable to take a clear photo of your identification.
How do I register for an online exam?
To register, first log onto your Microsoft Certification Dashboard using the email associated with your Microsoft certification profile. Select the Schedule exam button then select the Microsoft exam you wish to take from the exam list. If online exams are available in your country, you will be able to select that option during the exam registration process. You will also select the language of the greeter, proctor, and proctoring software.
It seems like it would be much easier to cheat if I'm not at a test center. Are online exams secure?
We're committed to protecting the integrity of our exams, regardless of how they are delivered. When you take an online exam, you must first install a secure browser that enforces rigorous safeguards throughout the testing process. In addition, a Pearson VUE proctor monitors you throughout the exam via webcam and microphone. We also review footage of exam sessions in cases where we suspect cheating. We're pretty good at detecting cheating, so we don't recommend it—we decertify cheaters, remove their certifications, and ban them from taking future exams.
If I'm taking multiple exams for a certification, do I need to choose a single exam delivery method?
No, you may mix and match delivery methods (online or in person at a testing center).
After my exam has launched and I am assigned a proctor, how long do I have to complete the exam?
You will have the same amount of time to complete the exam as you would when taking the exam at a Pearson VUE test center. Review the Exam process overview for exam times bases upon the type of exam.
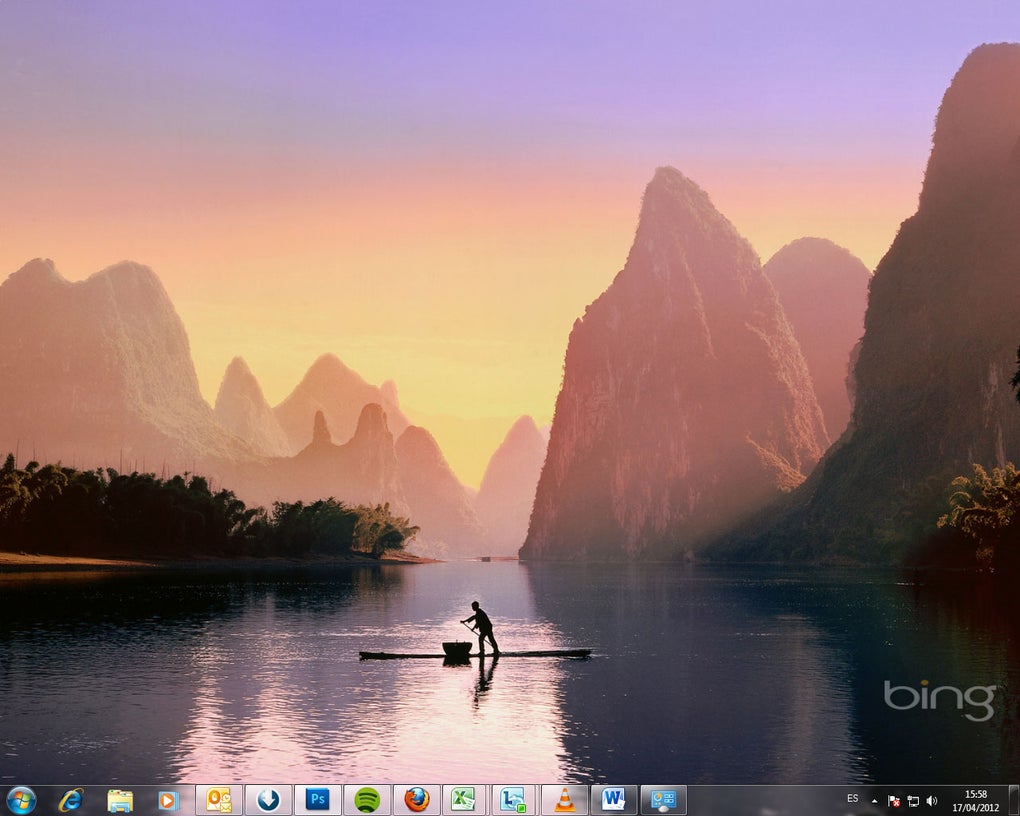
Are online exams more difficult than exams taken at test centers?
No. The exams are equivalent in terms of difficulty.
May I take notes during my online exam?
Yes, by using the whiteboard feature that is part of the online exam experience (you may not use an external whiteboard). The whiteboard feature provides the option to enter notes or draw shapes. You can access the whiteboard during your exam by selecting the eraser icon at the top of the screen.
Are online exams available in multiple languages?
Yes. If online exams are available in your country, they are available in the same languages that are available in the test centers in your country. Please note that greeter support, proctor support, and the proctoring software are available in a limited number of languages. You will select this language during the exam registration process; it may be different than the language in which you take the exam. Most candidates will only have the option to take an online exam with English-language greeter support, proctor support, and the proctoring software, regardless of the language of the exam.
If I have technical issues before, during, or after the online exam, who do I contact?
For registration questions, please use the Pearson VUE customer service links provided during registration. If you encounter a technical issue during exam delivery, the exam proctor will help you try to resolve the issue. If necessary, the proctor will provide an Incident Report number to reference when following up with Pearson VUE Customer Support.
What type of identification is required during the check-in process?
Please review the current ID policy for a list of acceptable identification. The name on your Microsoft Certification profile must exactly match the name as it appears on the government issued identification you will present to enter the exam. If you are in the process of updating or renewing your identification, please note that legal name change forms, including ID renewal forms, cannot be accepted for online exams.
How do I change my legal name on my Microsoft Certification profile?
Microsoft Whiteboard Mac Os Versions
The name on your Microsoft Certification profile must exactly match the government issued identification you will provide during the exam check-in process. If you need to change your name please submit a request through the legal name update form.
I have an appointment scheduled for an online exam. How do I start it?
We recommend logging in 15 minutes early to start the check-in process. YOU WILL ONLY have up to 15 minutes after your scheduled appointment time to begin the exam process.
- Sign in to your certification dashboard with the email associated with your Microsoft Certification profile.
- In the Appointments section on the right, select Start a previously scheduled online proctored exam.
- Select the exam under Purchased Online Exams.
- Select Begin exam and proceed through the self-check-in process and wait for a proctor to connect with you. (Note: You must select Begin exam to launch the exam; if you do not, the exam will not launch.)
Where can I find a list of exam policies?
Please refer to the exam policies and FAQs that apply to all Microsoft Certification exams.
Microsoft Whiteboard Mac Os Download
The humble flipchart has been largely replaced with the whiteboard, and now Microsoft has a digital update to share. The appropriately name Microsoft Whiteboard is a digital workspace for use in the classroom, office and other scenarios where there is a need to present and pull together ideas. At its heart, the app is a cloud-based whiteboard that can be used to either present and share ideas with others, or to collaborate on a shared workspace as part of a brainstorming session.
One of the immediate benefits of Microsoft Whiteboard over its physical counterparts is that you are afforded an unending workspace – you can just keep expanding and expanding for as long as you need to.
There are two main uses for the app. It can be used in an office environment to enable a group of people to work together. The participants could be gathered together in the same room working on their own devices, but the cloud-based nature of the app means that it can also be used by people in remote locations.
Another key usage scenario is in the classroom. A teacher or lecturer can use Microsoft Whiteboard to give a presentation to a class, allowing students to interact with information on screen. Conversely, a student could present work within the app, and the collaborative sharing features could be used by the teacher to ink comments and marks.
The tools you're presented with are pretty simple. There is a range of customisable pens for on-screen inking, and you can easily add sticky notes and images. There's automatic saving, so you never have to worry about forgetting to do this manually and thereby lose the best idea of the day. The very small toolbar is also home to the Insert menu which you can use to add list, text, the contents of the clipboard or a range of different documents to your workspace. There are a number of template available covering these such as brainstorming, weekly planning, project management and planning, and meeting management. While, ultimately, there is little outstanding about any of these various templates, they serve as a helpful starting point.
It is slightly disappointing to find that Microsoft Whiteboard is currently only available for Windows 10 and iOS, as this automatically cuts out a large portion of its potential audience. Another disappointment is the way sharing has been implemented. Rather than letting you invite participants using their email addresses, you are instead provided with a link to your whiteboard which you can then share with other via whatever means you want – there's no way to stop this being shared further.
Verdict:
Microsoft Whiteboard Mac Os Versions
Microsoft Whiteboard is a simple idea, and it keeps its whole approach simple too. It's certainly a useful tool, but really there is nothing beyond the bare minimum of options